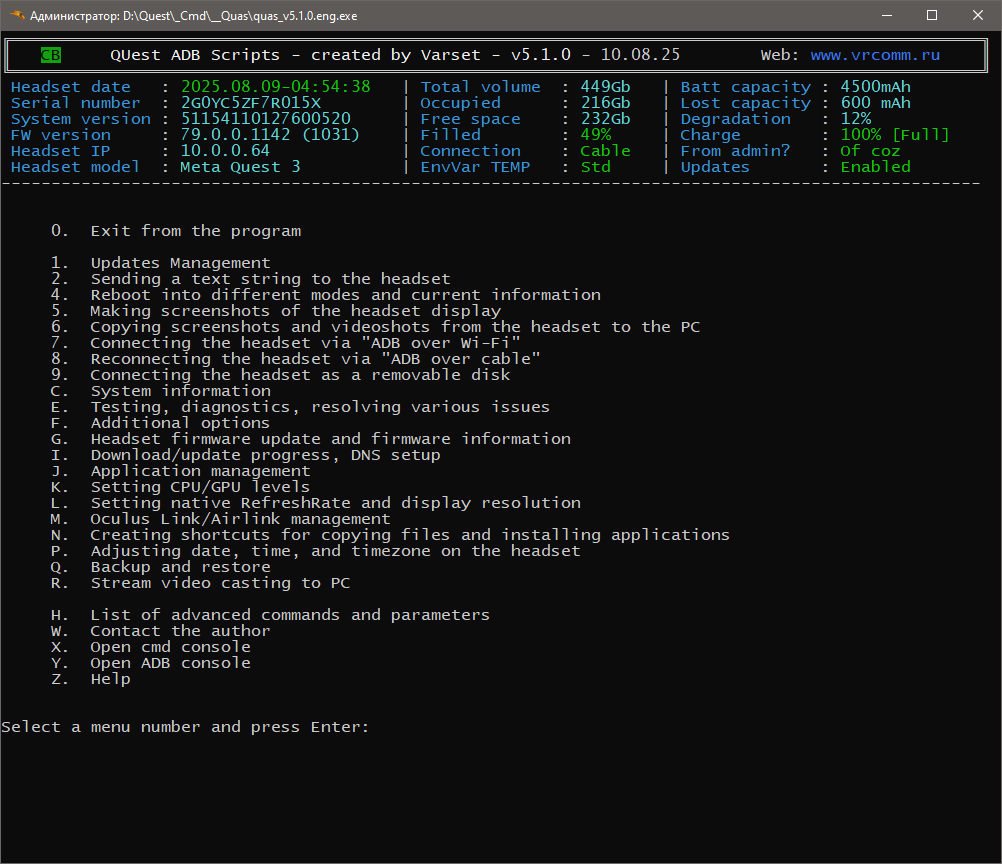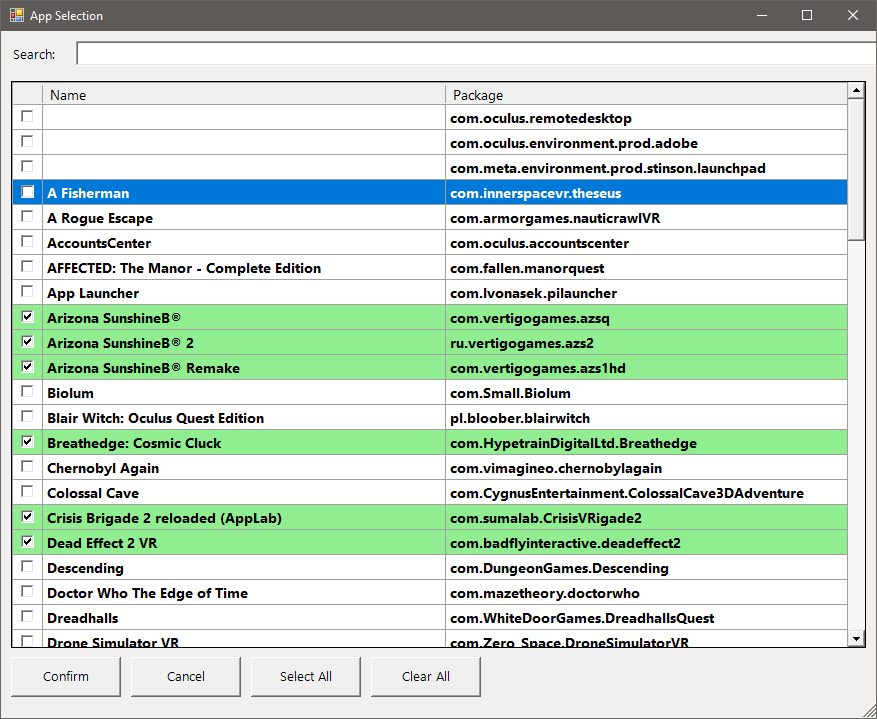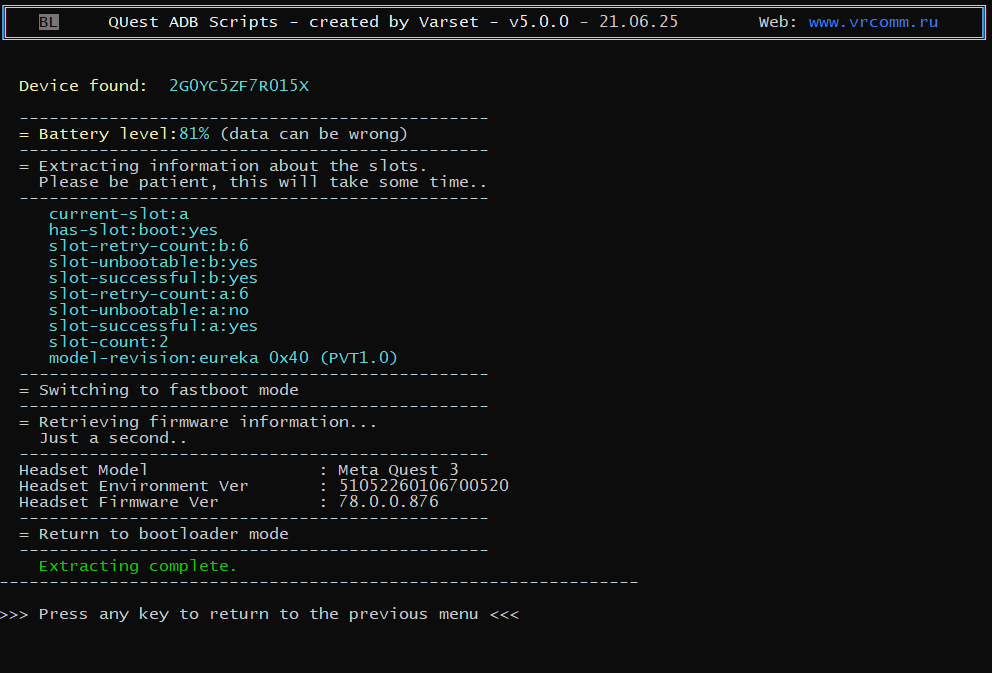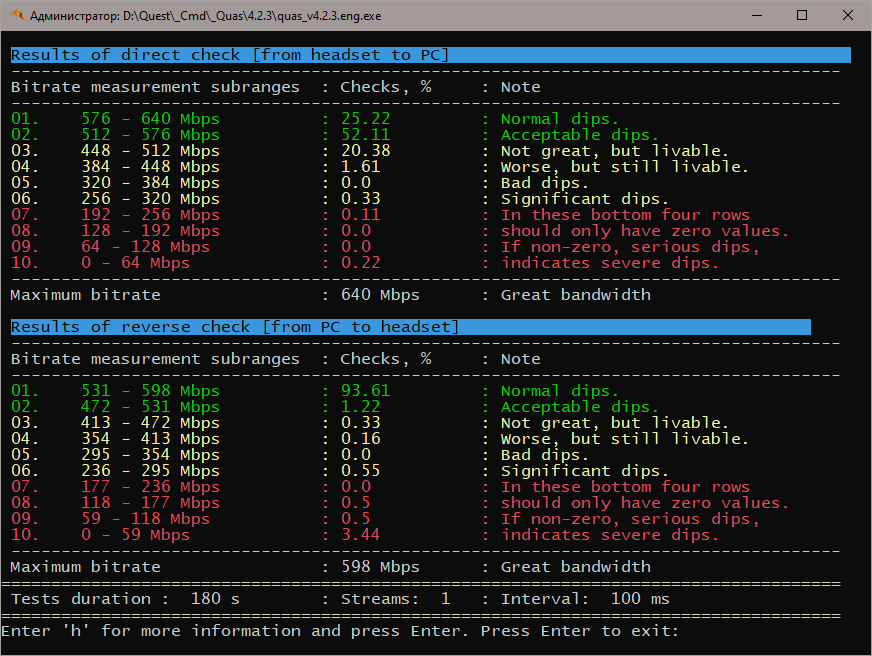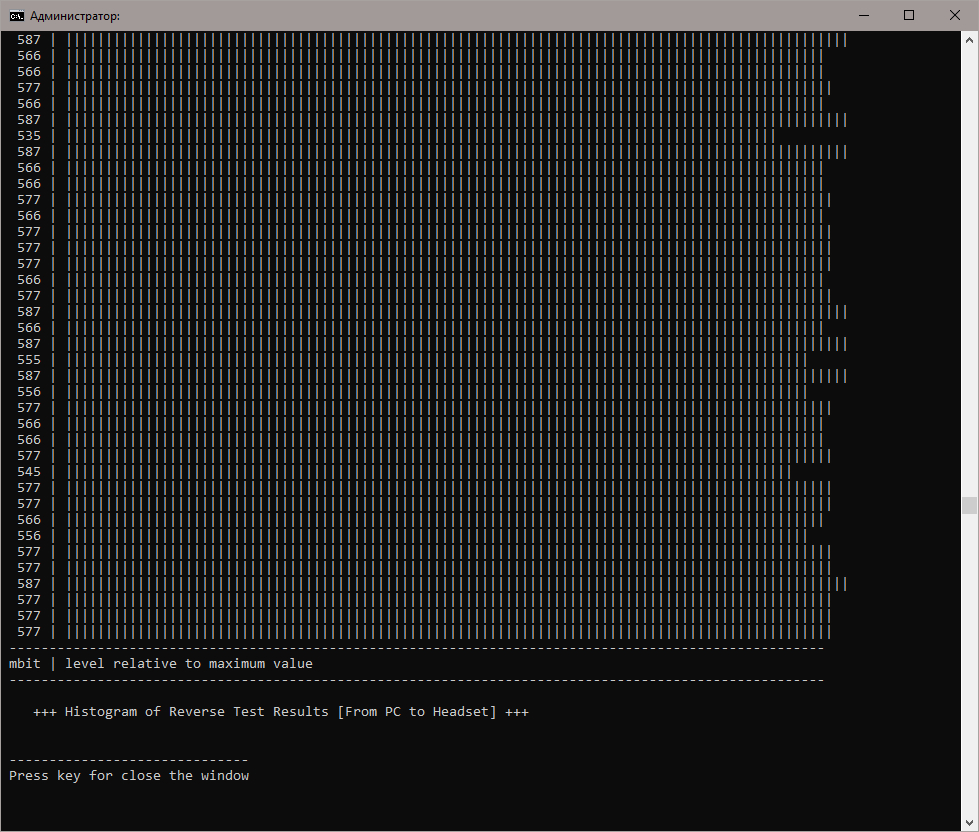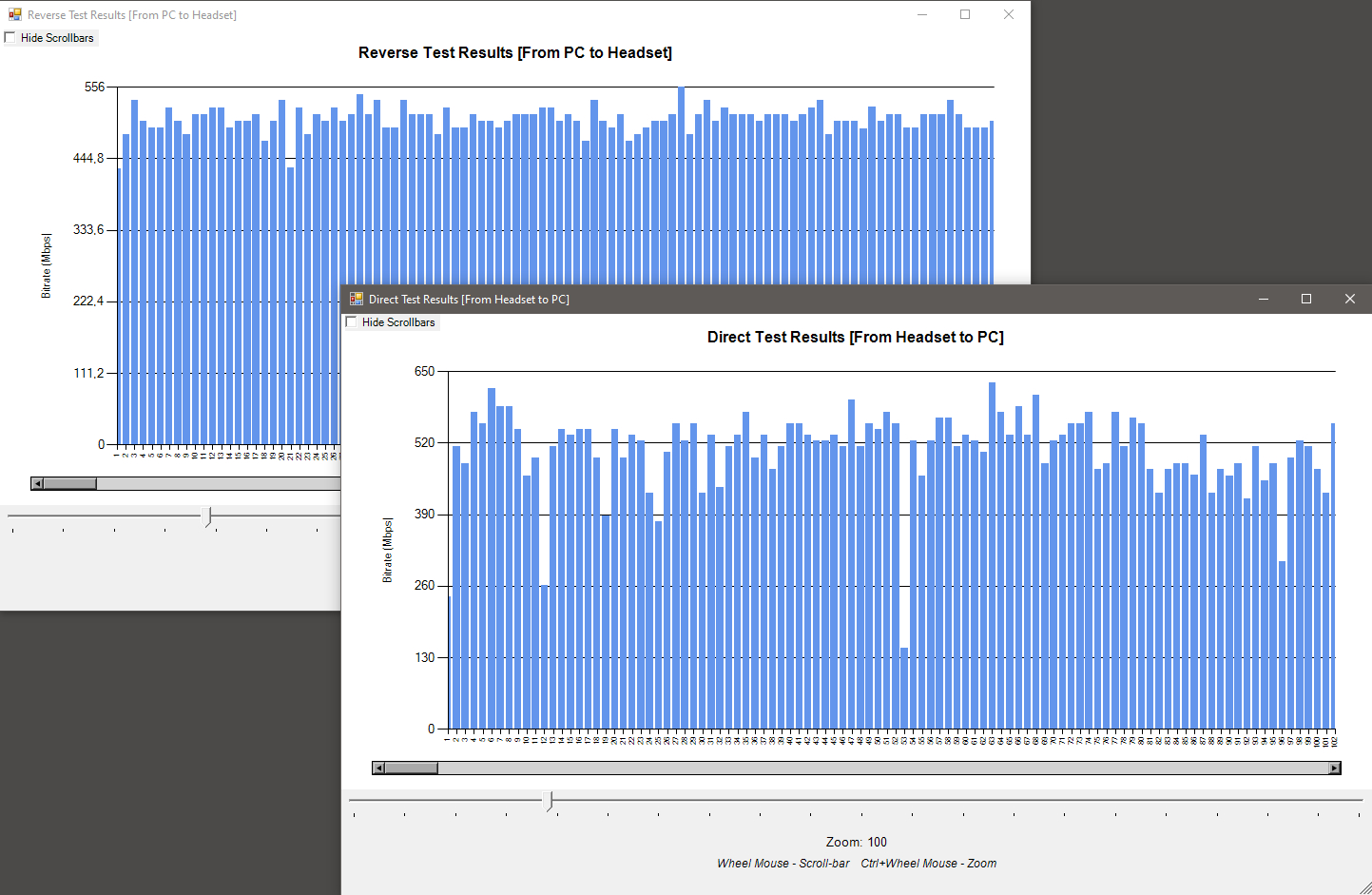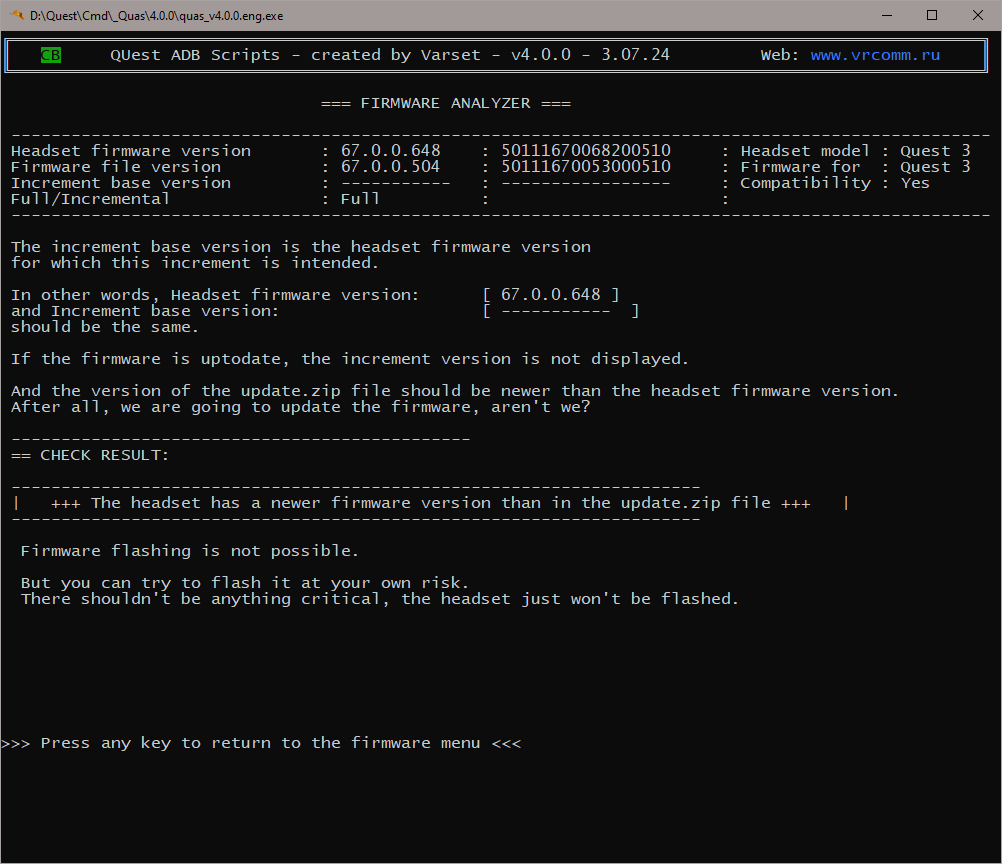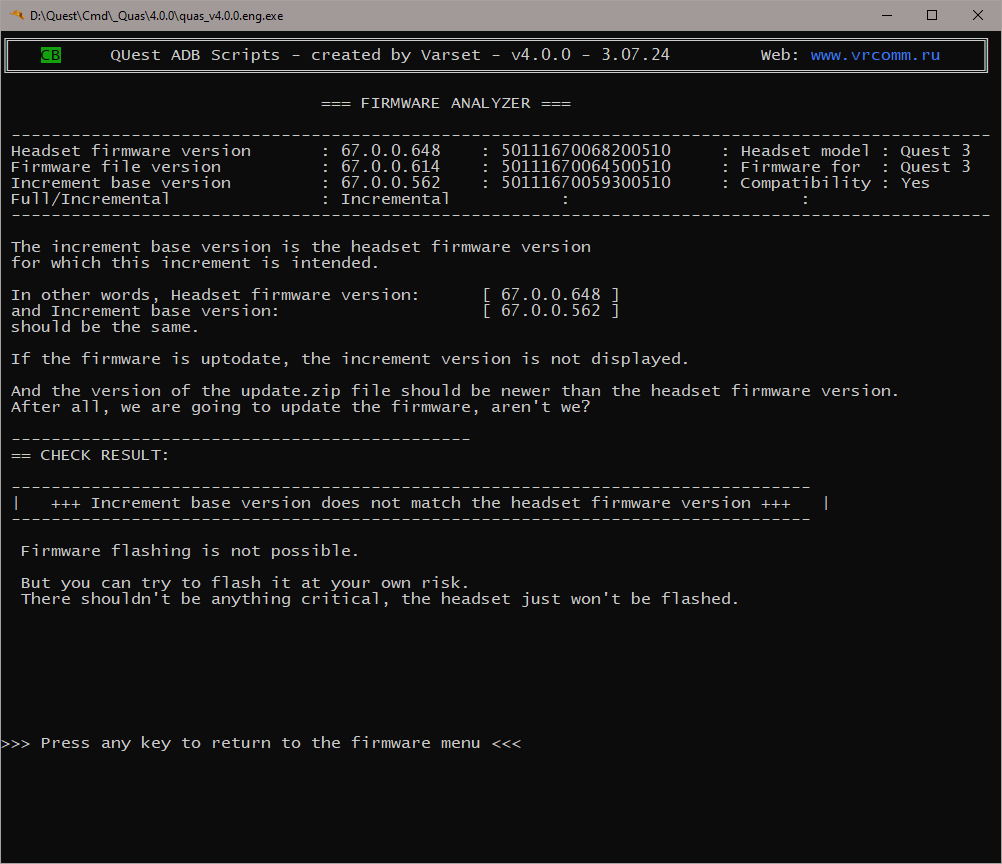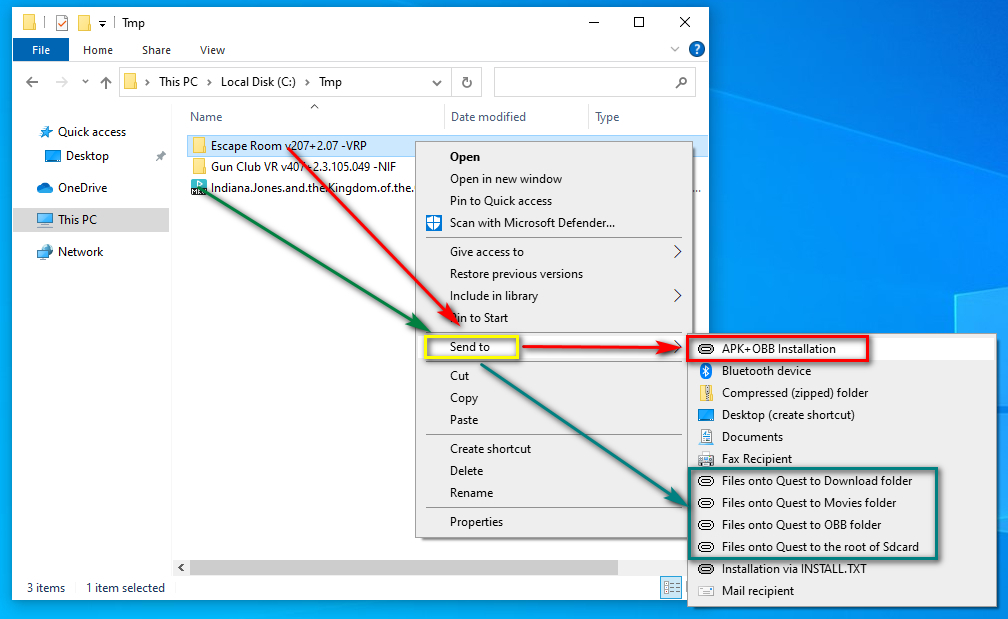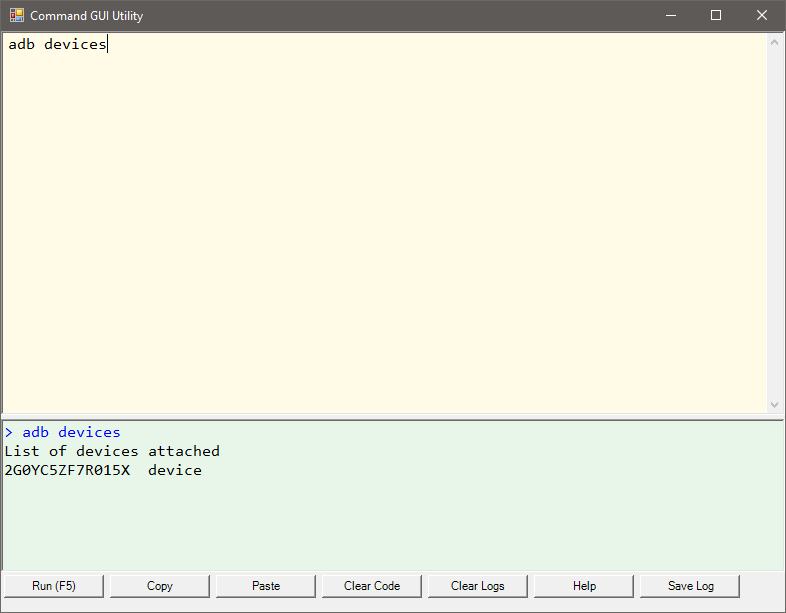Quest ADB Scripts
A downloadable tool for Windows
Utility - a collection of the most commonly used commands and actions for the headset. It's like a "multitool" for beginners and beyond. No need to search for and learn adb commands, parameters, and so on.
Just select the desired action from the list.
Description of Operation:
The Quas program is designed, in particular, to assist in solving issues with Meta Quest headsets, as well as to simplify the use of many standard commands and actions, both documented and undocumented. Essentially, it is a multi-tool, a Swiss army knife for enthusiasts and owners of Quest headsets.
The program is written in cmd with some script insertions from other languages: JS, VSH, VBS, etc. It is packaged into an exe file using Quick Batch File Compiler. It includes additional tools: devcon, 7z, adb, aapt, etc.
The principle of working with the program is very simple: you choose a menu item and then follow either the prompts or the next item. Many options include detailed instructions and explanations.
The program does not need to be installed; you simply run the quas.v.X.X.X.exe file, wait a couple of seconds, and you're ready to use it. You can also use some launch keys (see built-in help, section H). Each time Quas is launched, it displays a table with the most important data on the Main screen. The list of additional commands and parameters is at the end of this instruction.
The information table, in addition to the main data, contains color coding for the most important parameters:
- Date in the headset: The correct time will be highlighted in green, incorrect — in red.
- Fill level: If the headset is filled 90% or more, the value will be red; 50% or more, yellow; below that — green.
- Connection: By cable — green, by Wi-Fi — dark yellow, dual connection — red.
- TEMP variable: Standard — green, non-standard — yellow.
- Battery charge level: Below 15% — red, below 50% — yellow, anything above — green.
- Launch privileges: As administrator — green, as user — yellow.
- Update status: Enabled — green, disabled — yellow.
- Charging status: Charging — dark green, Full — green, Discharging — dark yellow, no charging — red.
All colors are chosen based on the following logic:
- Green: normal and optimal status
- Dark yellow: may require attention in certain cases
- Yellow: something to pay attention to
- Red: must pay attention
The program has built-in color coding (only for Win 10 and above) and letter markings indicating the mode or status of the headset. It is displayed in the upper left corner of the program and is convenient to use with the parameter b (Bypass Info Table key) when the information table is hidden to speed up the program launch.
The program also has three more registry keys, their description can be read below, in the section Additional options – Managing registry keys for launching the application.
List of markings and their meanings:
- NA - Not Available - Device not connected
- DR - No Drivers - headset connected, but drivers not installed
- CB- Cable - Device connected via cable
- DB - Doublc connection - Double connection, via cable and Wi-Fi
- WL - Wireless connection - connected via Wi-Fi
- DV - No Developer - Developer mode not enabled
- AU - No Authentication - headset not authenticated
- SL - Sideload mode - headset in Sideloader mode
- BL - Bootloader mode - headset in Bootloader mode
- NS - Not Support - Connected device is not a headset.
- NO - No checks – All initial checks are disabled.
- EM - EDL Mode – The device is in Emergency Download Mode.
- OF - Power Off – The device is turned off.
Selection of applications for backup, disabling, launching, etc. is carried out through the graphical interface:
Functional Capabilities:
- Update Management: Allows turning updates on and off on the headset itself or Meta Quest Link programs.
- Sending Text String to the Headset: Sends any text from the PC to the input field on the headset, such as a browser address, VPN client key, or login/password into their respective fields.
- Reboot into Various Modes and Current Mode Information: Reboot modes include:
- Resuming headset boot from Bootloader mode
- Standard/reboot from the headset
- Reboot headset to Bootloader mode
- Reboot headset to Recovery mode
- Reboot headset to Fastboot mode
- Reboot headset to Sideload mode (regular variant)
- Reboot headset to Sideload mode (alternative variant)
- Identify current headset mode
- Power off the headset
- Features in the mode Bootloader:
- Collection and display of information, which includes:
- Status and condition of loading slots
- Headset revision number
- Headset model
- Current version of the headset firmware
- Headset environment version
- Battery charge level
- Control all headset sensors:
- Disabling sensors
- Enabling sensors
- Collection and display of information, which includes:
Illustration collected information
- Taking Headset Display Screenshots: Creates headset screenshots in three different variations:
- Single
- Series (one screenshot per key press)
- Automatic, at specified intervals. Interval between screenshots can be set manually.
Screenshots are copied to the Desktop in the Screenshots directory.
- Copying Headset Screenshots to PC: Copies all existing headset screenshots and videoshots to the Quest Media folder on the Desktop. If this folder doesn't exist, it will be created, with subdirectories for Screenshots and Videoshots.
- Connecting the Headset via "ADB over Wi-Fi": In this mode, ADB commands or the same Quas functions can be used without using a USB cable. This option works until reboot or as long as the
adb.exeprocess is running on the PC. - Reconnecting the Headset via "ADB over Cable": Switches to using ADB over a cable, for example, for copying large files.
- Connecting the Headset as a Removable Disk: In some cases, the PC does not connect the headset as a removable disk. This option allows you to forcibly resolve this issue.
- System Information:
- Working with dumpsys: Saving a full dump or list of services, searching through the dump.
- Retrieve all headset properties (getprop)
- Show the headset's IP address: Displays the current IP address of the headset.
- Save a list of installed packages (package names): Saved in both short and full formats to text files.
- Show the headset's serial number: Displays the headset's serial number.
- Headset system settings (setting list system/global/security): Saves to file.
- Working with Logcat: Saving Logcat for a selected time or size range, manually adjustable. Logcat search.
- Battery information: Displays remaining, lost, studied, and standard capacity. Shows battery degradation percentage, status, and health. Additional data saved to file.
- Extracting a bug report: Extracts a bug report.
- View CPU-intensive applications: Lists the most resource-intensive applications.
- List of files/directories and their sizes: Lists available files and directories with their sizes.
- Show used storage space: Displays total memory capacity, used, free, and percentage filled.
- USB device connection and disconnection log: Saves Windows events for USB cable connection and disconnection with event date and time. Convenient for diagnosing headset disconnection issues from the PC.
- Save all system information in bulk to a single archive: Saves complete headset information - system, global, security, bugreport, dumpsys, etc.
- Testing, Diagnostics, and Troubleshooting Various Issues:
- Restarting the headset shell: Helps resolve a dark screen issue.
- Restarting the headset shell (alternate option): Alternative option to the previous point.
- Wi-Fi management on the headset: Enables and disables Wi-Fi on the headset.
- Forcing start of the headset's home environment: Allows exiting to the Home (Virtual) environment in case of a dark screen. Equivalent to the Home button on Android devices.
- Security system management: Temporarily disables and enables the security system.
- Proximity sensor management: Disables and enables the proximity sensor.
- Fix volume button reboot issue (remove KeyMapper): Removes the
KeyMapperprogram, which cannot be removed conventionally. - Restarting ADB server on PC: Restarts the ADB server on the PC.
- Embedding ADB and utility package into the system, and removing all this junk from it: Copies several files into the system directory for ADB operation without specifying the current directory.
- Executing Fastboot commands: Includes commands such as:
- Fastboot devices: Check device availability
- Fastboot oem device-info: Collect and save device OEM information
- Fastboot getvar all: Collect and save all possible device information
- Fastboot continue: Continue headset boot
- Fastboot reboot-fastboot: Reboot headset into Fastboot mode
- Fastboot reboot-recovery: Reboot headset into Recovery mode
- Fastboot reboot-bootloader: Reboot headset into Bootloader mode
- Restore screen timeout settings: Restores default settings.
- Creating a shared resource on PC: Automates the process of creating a shared directory on the computer for access from the headset to this network resource. Connection to this resource is made like a regular network disk (see Google).
- Checking USB cable functionality: USB cable test from PC to headset with test results output for each pass and data transfer speed.
- Camera functionality check (Quest 2 only): Displays temperature of four external headset cameras. Any malfunction can be identified by temperature difference.
- Wi-Fi Speed Measurement Between Headset and PC:
The built-in Wireless Connect Tester utility is launched to test Wi-Fi speed. It displays the IP addresses of the headset and PC, allowing users to manually specify the PC's IP address if detected incorrectly. Users can set the interval between checks (in milliseconds) and the test duration (in seconds).
Two tests are conducted: direct and reverse. The results are saved in text and CSV files, which can be used to create charts in Excel for result visualization. After the tests are completed, a preliminary simplified analysis is performed. This analysis can be run at any time if CSV files are available via a separate option in the test menu.
A simplified Auto Test mode is also available, allowing the test to be performed with preset values at the click of a button. Available Options:- Wi-Fi Auto Test with Default Values – Quick test with pre-configured parameters:
- Interval between checks: 100 ms
- Test duration for both tests: 180 seconds
- Number of threads: 1
- Standard Wi-Fi Speed Test with Custom Values – Users can manually set the test duration, interval, and number of threads.
- Analyze Test Results – Detects speed drops based on CSV files.
- Build a Histogram or Calculate a Trend Based on Test Results – Generates a visual chart based on test data.
- Additional Explanations on Tests, Errors, Logs, etc: Help on test options and parameters
- Firewall Handling for "Bad file descriptor" Error:
- Disable the firewall
- Enable the firewall
- Open port 5201 in the firewall (add rule)
- Close port 5201 in the firewall (remove rule)
- Check if port 5201 is open or closed (Windows 10 and later only)
- Connection Service Check: Quick connectivity check, test duration: 5 seconds. For connection verification only! NOT for performance testing!
- Start Iperf Server as a Separate Process: Launches the Iperf server and waits for a client connection.
- Set C:\Temp as the Iperf Server Launch Directory: This option is for cases where the Iperf server starts but fails to establish a connection due to insufficient access rights. Setting C:\Temp as the launch directory may resolve the issue. After enabling this option, the server will no longer start from the user’s temporary directory but from C:\Temp instead. The current launch directory will be displayed on the testing page.
- Wi-Fi Auto Test with Default Values – Quick test with pre-configured parameters:
Test Results Illustration
Histogram Illustration of Test Results
Grafic Diagram Illustration of Test Results
- Network Connection Statistics (netstat): Displays comprehensive network connection statistics for the headset. This option helps determine whether the headset has access to Meta servers for firmware updates and App Library. (see Google - netstat)
- Display Diagnostics: Testing displays, two variants.
- Computer Parameter Management: GPU Scheduling, Hardware Acceleration, and Game Mode Management. Four options are available for each parameter:
- Show status
- Enable
- Disable
- Delete parameter from registry
- Checking Headset Boot Status: Determines which stage of boot the headset is in or stuck on.
- Load Monitoring and Component Diagnostics: Monitors the status and temperature of headset components:
- Fan status
- Fan speed
- Fan warnings
- CPU temperature
- GPU temperature
- Battery temperature
- Case temperature
- USB Cached temperature
- USB Cached conn temperature
- USB HAL temperature
- USB HAL conn temperature
- CPU workload level
- GPU workload level
- CPU load
Monitoring interval can be set manually. Monitoring results can also be saved to a CSV file.
- Additional Options:
- Change Username: Changes the global username in native headset games.
- Show Hidden Settings: Displays hidden advanced settings on the headset.
- Fix OpenSSL SHA Crash Bug: On Intel processors starting from the 10th generation, there's a bug causing many games on certain Unreal Engine versions to crash or not start. This option fixes the bug.
- Restart Oculus Service on PC: Sometimes it's necessary to restart all services, and to avoid navigating through Windows settings, you can use this option.
- Open VPN Settings on the headset: Opens VPN settings on the headset for easier access.
- Set High Priority to Oculus Services: Sets high priority to Oculus services.
- Comprehensive Installation of Oculus Wireless ADB Application: Manages the headset via ADB directly within the headset, without using a computer.
- Registry Key Management for Application Launch: Saving application startup keys to the registry. Three keys are available for use:
- Bypass Info Table – Skips the initial check and hides the information table at startup. This significantly reduces the program launch time by approximately 1.5 seconds.
- Bypass Wireless Warning – Suppresses the warning message that appears when the headset is connected via Wi-Fi.
- Bypass Initial Status – Disables all initial checks.
These keys can be added to or removed from the registry at any time.
- Managing Social Platform Applications: Enables or disables social platform applications such as People, Horizon Worlds, etc.
- Resolving Issues with FBA Files: Automatically removes FBA files from the root of the system disk, from the Temp directory in the user profile, and from \Windows\System32. You can also restrict access to the RemoteDesktopCompanion.exe file for the Meta Link program or set a zero-size stub for this file.
- Screen Control & Proximity Sensor Management: Turn on the screen and disable the proximity sensor
- Deleting Old Quas Files and Folders: Removes outdated Quas-related files and directories
- Open the hosts file in Notepad: opens the hosts file in Notepad. Administrator rights are required to save changes.
- Headset Firmware and Firmware Information:
- Fully Automatic Firmware Update: Headset firmware update is fully automated; just place the firmware file next to the program with any name. Developer mode required.
- Button-Based Automatic Firmware Update: Semi-automatic firmware update option. Same as the previous item, but before updating, boot the headset into Bootloader mode. Developer mode not required.
- Extract Firmware Download Link and Download Firmware Files: Extracts links (if multiple) to firmware from the headset, saves them to a text file, and downloads the firmware files.
- Extract Firmware Download Link Only: Extracts links (if multiple) to firmware from the headset and saves them to a text file.
- Download Different Firmware Versions: Opens a browser with the website address where you can get the latest firmware versions.
- Show Current Headset Firmware Version and Check for Updates: Displays the current headset firmware version and if this version is not up-to-date, a message will be displayed.
- Firmware Analyzer: Checks the firmware file for correctness and compatibility. Provides all information about the firmware file: full or incremental, in the latter case, it will report the firmware version for which the increment is intended. Shows environment version, firmware version, headset model, checks file integrity, and compatibility with the current headset firmware version. As a result, it provides a summary whether this file will be flashed. For a complete analysis, the computer must have internet access. Otherwise, information will be limited to the firmware environment version.
- Download Compatibility Tables for Environment and Firmware Versions: Downloads a table for the selected headset model, displaying the environment version number and the corresponding firmware version number.
- Additional explanations about incremental firmware updates:
Analyzer result for full firmware file:
Analyzer result for incremental firmware file:
- Download/Update Progress, DNS Setup:
- View Download Progress: Displays download progress status in percentage. Progress can be updated manually or automatically with a set interval.
- Write DNS Servers to headset: Sequentially sets DNS servers from a list of 80 DNS servers into the headset. Each subsequent server is set after pressing a button.
- Automatic DNS Selection for Update Downloads: Automatically cycles through DNS servers. The headset automatically sets DNS servers from the list and checks the availability of update addresses after each server.
- Reset headset DNS Settings to Default: Resets settings to default.
- Set DNS Internet Placeholder: Sets DNS server address to 127.0.0.1.
- Check Update Availability on PC: Automatically checks the Meta update server address on the PC and displays a message indicating availability.
- Check Update Availability on headset: Automatically checks the Meta update server address on the headset and displays a message indicating availability.
- Get Current DNS Server: Displays the address of the DNS server currently set on the headset.
- App Operations:
- Launch Quest Install Director Utility: Comprehensive utility for installing applications individually or in batches - by files and directories.
- Run Applications on headset: Launch certain applications like VPN clients, etc.
- Find Command to Launch Application on headset: Provides application name, package name, and command to launch the application from PC to headset via ADB.
- Display and Save List of Installed Applications: Displays a list of installed applications with names or only with package names. Application list categories include:
- All
- System
- Third-party
- Disabled
- Enabled
- Filtered by name or part of the application name.
- Manage Selected Applications: Manage applications from the selected category. Displays a list of selected applications and allows the following actions:
- Uninstall applications
- Soft uninstall of applications (cache and data are not deleted)
- Clear application cache and data
- Disable applications
- Enable applications
- Start application
- Stop application
- Apps status view
- View running apps
- View Application Status:
- Installed/Not Installed
- Hidden/Visible
- Paused/Running
- Launchable/Not Launchable
- Enabled/Disabled
- Instant/Non-instant
- Virtual/Physical
- Install VPN Clients and Oculus Drivers: Installs VPN clients and Oculus drivers on PC for Win7 and Win10. Driver version selection is automatic depending on the operating system. VPN clients available for installation include:
- Ultrasurf
- Winscribe
- OpenVPN Connect
- OutlineVPN
- AdGuard VPN
- Shadowsocks
- Psiphon VPN
- Proton VPN
- Free VPN Planet
- ByeDPI
- v2rayNG VPN
- Install Media Applications: Installs media players, online cinemas, and torrent clients for online viewing. Installed applications include:
- Skybox VR Video Player
- Moon VR Video Player
- 4XVR Video Player
- Pigasus VR Video Player
- HereSphere VR Video Player
- VLC Media Player
- TorServe
- Filmix UHD (Online Cinema)
- Cinema HD (Online Cinema)
- Install Utility Applications: Installs utility applications such as file managers, browsers, launchers, etc. Installed applications in this category include:
- VRComm mobile client: Mobile client for access to vrcpmm.ru website
- LightningLauncher: Launcher with wide capabilities for the headset
- File Manager+: Convenient file manager for the headset
- XR File Manager: headset file manager, replaces built-in Files with ability to write to Android/data directory
- Bugjaeger Premium: Service program for managing headset via ADB from within the headset
- Termux: Service program for Linux console commands
- Oculus Wireless ADB: Program for accessing headset via wireless ADB
- RCX: Program for downloading unofficial content directly on the headset
- TotalCommander: Dual-panel file manager for the headset
- SH Script Runner: Creating and running scripts on the headset
- ADB GUI Tool: ADB work on the headset
- OVR Metrics Tool: Diagnostic program for headset from Meta
- Internet Speed Meter: Internet speed testing on the headset
- Script Manager: Creating and running scripts on the headset
- Passthrough cam tool: Enabling camera pass-through mode even when Guardian is disabled
- App Cloner: Application cloning program
- Apk Tool M: Application cloning program
- MPatcher: Application cloning program
- Private Quest (only for smartphones): Service program for headset access and enabling Developer Mode
- Steam Link: Steam client for wireless headset connection to PC
- Auto Start Apps Manager: Managing application auto-start
- Installing Game Applications: A category of tools for downloading games or apps, or for installing unofficial games and applications.
List of applications:- qLoader
- Rookie Sideloader
- ARMGDDN Browser
- VRP Essentials
- Steam Auto Crack
- Steam Auto Crack GUI
- Quest Patcher for Beat Saber
- APPID
- CPU/GPU Level Installation: Install seven CPU/GPU performance levels and display current levels.
- Setting Native Refresh Rate and Display Resolution: Allows setting increased display resolutions compared to default to enhance image clarity. It also allows changing the refresh rate. List of installed resolutions:
- 845 x 768
- 1127 x 1024
- 1408 x 1280
- 1584 x 1440 (Default for Meta Quest 2)
- 1690 x 1536
- 1760 x 1680 (Default for Meta Quest 3)
- 1920 x 1800 (Default for Meta Quest Pro)
- 1971 x 1792
- 2253 x 2048
- 2816 x 2560
- 3097 x 2816
- 3380 x 3072
- 3661 x 3328 [EXP] (Only for Meta Quest 3/Pro)
- 3942 x 3584 [EXP] (Only for Meta Quest 3/Pro)
- 4224 x 3840 [EXP] (Only for Meta Quest 3/Pro)
- 4506 x 4096 [EXP] (Only for Meta Quest 3/Pro)
- Managing Oculus Link/Airlink: Options in this category include:
- Start Oculus Link
- Disconnect Oculus Link
- Enable AirLink
- Disable AirLink
- Fix Airlink Connection Issue: Deletes Airlink pairing parameters on PC
- Backup Airlink Connection Parameters: Archives registry parameters and Airlink pairing files on PC
- Clean up leftovers from computer after removing Oculus software: Deletes all debris left on PC after removing Meta Quest Link
- Calculate Dynamic Bitrate Values for Oculus Debug Tool: Computes Dynamic Offset and Dynamic Max values for desired maximum and minimum dynamic bitrates
- Reset Oculus Debug Tools settings to default
- Download and Run Meta Quest Link Oculus Software Installer: Downloads OculusSetup.exe and runs it.
- Creating Shortcuts for File Copying and Application Installation: Launches the Quest Context Tool program, which allows you to set "Send" shortcuts in the context menu for copying and installing applications. After that, simply right-click on a file, and install it on the headset or copy it to any of the headset directories - Movies, Download, OBB, or root. It can install applications using the install.txt script, which is usually located in the game directory, and standard installation - apk and obb. Batch installation is also available - if you right-click on a directory with games, all of them will be installed sequentially. During installation or copying, a detailed and understandable installation or copying log is displayed. After installation, it displays a list of installed and not installed applications. Names of the not installed will be saved to file. Built-in usage guide. Options in this menu:
- Files on Quest in OBB: copies files and directories to Android/obb
- Files on Quest in Data: copies files and directories to Android/data
- Files on Quest in Movies: copies files and directories to Sdcard/Movies
- Files on Quest in Download: copies files and directories to Sdcard/Download
- Files on Quest in Sdcard root: copies files and directories to Sdcard
- Install APK+OBB: Installs applications. Batch installation is supported, multiple applications can be selected.
- Installation via INSTALL.TXT: Installation according to the install.txt script in the application directory
- Install all shortcuts at once: Installs all shortcuts at once
- Program description (help)
- Delete installed shortcuts and files: Deletes all installed shortcuts
- Manually delete installed shortcuts and files: If the shortcuts for some reason were not deleted, you can do it manually
Illustration of working with contextual shortcuts
- Adjusting headset Date, Time, and Timezone: Checks the correctness of the set time, date, and timezone, and if necessary, sets the correct values.
- App Data Backup and Restor: Saves and restore application data. Includes the following options:
- Selective Backup
- Backup from List
- Backup All Applications
- Restore Application Data
- Save List of Installed Applications to File
- Extract data from a backup file
- Full apps backup (APK+OBB+DATA)
- Save APK
- Save APK+OBB
- Data copying
- Help on Backup and Restore Functions
- Help on Transferring Saves
This section is intended for backing up and restoring application data that includes game saves, settings, and other app-specific information. Here you can back up this data for each app and later restore it, for example, after resetting the headset to factory settings. This way, your saves and settings won't be lost. If the data files do not contain saves or are located elsewhere, the backup will not include them.
The backup uses Android's built-in mechanism. Only data is archived — neither APK files nor OBB files are backed up. To back up APK and OBB files, use items J-E-3. If an app has no data, a backup will not be created. The list of such apps will be saved to a file called ZeroSizeBackups.txt.
The "Selective Backup" option opens a list of installed unofficial applications. Choose an app, and its backup will begin. Afterward, you can select the next one, and so on. You can make the selection using the cursor or mouse. All backups are stored in the "Backups" folder with a subfolder for the current date and time. Archive names match the names of the apps.
The "Backup from List" option allows selective backup of specific applications. To do this, create a text file named ListForBackups.txt and write the package names of the apps into it, one per line, for example:
com.Armature.VR4 com.BlueBrainGames.TheHouseofDaVinciVR com.fallen.manorquest
Backups will be created only for the apps listed in ListForBackups.txt. You can create multiple lists (there is no limit on the number of lists) for different sets of apps or backup conditions. To distinguish between them, add a number at the beginning of the filename, for example: 34ListForBackups.txt. After selecting the "Backup from List" option, the program will ask you to enter the list number. Enter the number from the beginning of the filename — in this case, 34 — and only the apps in that list will be backed up. Or just press Enter to use the default file: ListForBackups.txt.
To speed up the backup process, you can use the qqX command from the main menu, where X is the list number. In this case, the command would be qq34, and the backup process will start immediately.
You can also use the qq34 command as a parameter when launching Quas from the command line, for example:
quas_v4.3.1.exe qq34
This is useful for automatic archiving on a regular basis. Allows you to create a task for periodic archiving of headset application data.
Again, note that this is just an example — the digits after qq can be anything.
The "Backup All Applications" option is for quickly creating backups of all unofficial applications. After selecting and confirming this option, the program will start backing up the data of all apps installed on the headset. This is useful when migrating from one headset to another.
The "Restore Application Data" option restores data from previously created backups. Place the backup archives you want to restore into the Quas program folder and select the "Restore Application Data" option. After selection, the program will display a list of found backups. It will also save a list of the apps to be restored in a text file called ArchivesList.txt. You can review this file to confirm what will be restored.
The "Save List of Installed Applications to File" option lets you accurately determine which app corresponds to which package name. A list of third-party apps installed on the headset, along with their names and package names, will be displayed on the screen and saved to the file AppsInstalled-third-party.txt. This is useful when creating the ListForBackups.txt file.
- Streaming Video Transmission to PC: Operates on the scrcpy program and includes five transmission modes from the headset to the PC - four pre-installed and one manual. The manual mode can be configured independently with seven parameters - Bitrate, FPS, recording to file, sound output, proximity sensor, and video codec. The subprogram can work with pre-installed profiles and includes six integrated profiles - minimum, light, balanced, demo, quality, maximum. Any of these profiles can be selected and immediately started with the transmission. There is also an option to create your own profiles - up to four. They are saved in a separate file and can be loaded as well as integrated ones. In manual mode, there is also an option to save the scrcpy launch string and edit it as needed. Built-in usage instructions.
- Advanced Commands and Parameters (Help): Restart as user, restart as admin with UAC prompt, restart as admin without UAC prompt, accelerated Quas start - without table and checks, additional explanation about incremental firmware, enable downgrade installation, enable installation details display, enable installation log file recording, table of headset partitions and their sizes in bytes and gigabytes: Here are these Additional keys and commands:
Command line parameters:
h = This is a window (can be typed in the Main menu) u = Restart as a user c = Restart as an admin with UAC prompt a = Restart as admin without UAC prompt b = Quick start Quas: without table and checks v = Verbose: display full information about the script's operation qqX = Automatic application data backup using the list with number "X"
Hidden menu commands:
J > A > d = Enable installation with downgrade option J > A > v = Enable installation details display J > A > l = Enable installation log file recording 449 = headset partition table and their size in bytes and gigabytes 103 = headset partition table and their size in bytes and gigabytes 77 = Connect to the headset via a random port (similar to F-G-D options) pt = Display Wi-Fi test results from the Diagnostics menu or Main menu qqX = Quick backup by the list with number X s = Debug information st = Quas console
- Contact the Author: Links to GitHub, VRcomm, program description link, and donate via browser or QR code.
- Open cmd console: Opens the Windows command line console in a separate window.
- Open adb console: Opens access console to the headset
- Run any CLI commands from the GUI, for example adb devices
- Support for interactive commands (cmd, powershell, fastboot, adb shell, etc.) - they open in a separate window corresponding to their shell
- Support for batch execution (many commands at once)
- Context menu - copy, paste, select
- Launch for execution interface button or key F5
- Preservation logos results to file
- Coloring the results in the program window
Illustration Command line GUI console:
- Help with problem solving: Opens websites in the browser where you can get help or read instructions for solving various problems
Download
Click download now to get access to the following files:
Development log
- What's new in version 5.2.024 days ago
- What's new in version 5.1.077 days ago
- What's new in version 5.0.0Jun 24, 2025
- What's new in version 4.3.3May 27, 2025
- What's new in version 4.3.2May 25, 2025
- What's new in version 4.3.1May 23, 2025
- What's new in version 4.2.3Mar 03, 2025
- What's new in version 4.2.2Feb 06, 2025